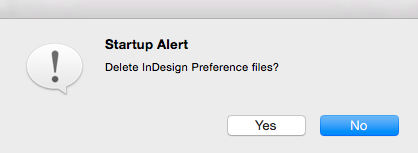If InDesign is crashing, not performing well, or giving you fits, you might have a damaged preference file.
The InDesign SavedData and InDesign Defaults files are application/preference files that store information about plug-ins, settings, and other InDesign data. If the preference files get damaged, the application may start behaving erratically, so by re-creating these files, you can either solve the problem or eliminate preferences as the cause!
Remember that re-creating the preferences files will delete any custom settings you have, including document and print presets, transparency flattener presets, and custom stroke styles, and restore all the settings to the defaults.
Re-create Damaged Preference Files
1. Quit InDesign, then relaunch the application and immediately hold down the following key combinations for your OS:
- Mac OS X: CTL+OPT+CMD+Shift
- Windows: CTL+ALT+Shift
2. A dialog appears, asking “Delete InDesign Preference Files?” Click Yes.
The preference files will be re-created, and InDesign will relaunch with the default settings.
If you’d prefer to delete the preference files manually, you can find them in the following locations. They will be recreated when InDesign is relaunched. Note: If you rename your original preference files before starting, they won’t be overwritten by the new ones, so you can restore them if the new files don’t correct your problem.
Mac OS X
InDesign Defaults
Users/[user]/Library/Preferences/Adobe InDesign/Version [version]/[language]/InDesign Defaults
InDesign SavedData
Users/[user]/Library/Caches/Adobe InDesign/Version [version]/[language]/InDesign SavedData
Windows XP
InDesign Defaults
C:\Documents and Settings\[user]\Application Data\Adobe\InDesign\Version [version]/[language]\InDesign Defaults
InDesign SavedData
C:\Documents and Settings\[user]\Local Settings\Application Data\Adobe\InDesign\Version[version]/[language]\Caches\InDesign SavedData
Windows Vista or Windows 7 and newer
InDesign Defaults
C:\Users\[user]\AppData\Roaming\Adobe\InDesign\Version[version]\[language]\InDesign Defaults
InDesign SavedData
C:\Users\[user]\AppData\Local\Adobe\InDesign\Version[version]\[language]\Caches\InDesign SavedData
This quick fix just might be the solution that saves your workday!
Check out our updated handbook, Using Adobe InDesign CC 2017, for all the latest features!
For InDesign tips and information regarding Adobe Experience Manager Mobile updates, check out our blog and sign up for our newsletters. Want to learn even more and become an InDesign or AEM Mobile expert? Check out all our best-selling handbooks and apps.
Note: Information contained in this post is current at the time of posting. Visit the Technology for Publishing News & Events blog for the latest info on Adobe software releases and functionality.
Posted by: Monica Murphy