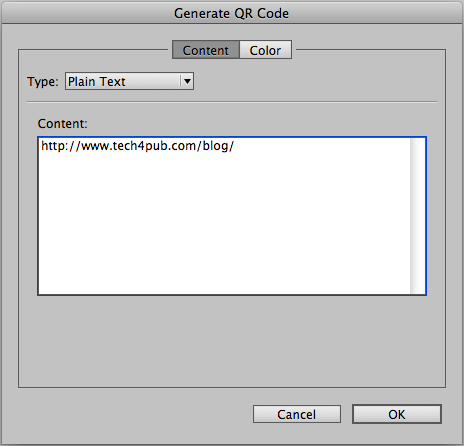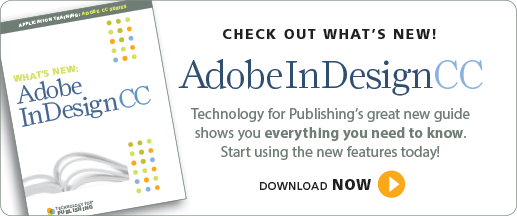Let’s face it, having to use a utility outside of InDesign to produce QR codes was a hassle. Thankfully, Adobe InDesign CC provides the ability to generate and edit high-quality independent QR code graphics within the application.
The generated QR code item is a graphic object that behaves like native vector art in InDesign and can be pasted as a vector graphics object into a standard graphics editor tool such as Adobe Illustrator. QR code graphics can be scaled and filled with color, and effects, transparency, and printing attributes can be applied.
Create a QR Code
- Select Object>Generate QR Code.
- In the Content tab, select one of the following data types in the Type drop-down menu: Web Hyperlink, Plain Text, Text Message, Email, or Business Card.
- Based on the selected data type, one or more fields will be displayed; add the appropriate content.
- Click the Color tab to reveal the layout’s Swatches list.
- Select a color to apply to the generated code. By default, the generated QR code is black with a transparent background.
- Click OK when finished.
Place a QR Code
After a QR code is generated, it will be placed within the text automatically if there is an active insertion point. If that is not the case, the Place Gun will be filled, and the QR code can be placed in the following ways:
- Clicking anywhere in the layout places the object at its original/default size, which is 30 x 30 cm.
- Clicking into an existing frame places the code inside the frame at the default size.
- Clicking and dragging creates a new frame with a fixed aspect ratio, and releasing the mouse places the code inside the frame.
Once it is placed inside a document, the QR code is treated as a traditional EPS object, except that a Tool Tip appears when your cursor hovers over the object, revealing the content details.
Edit a QR Code
After generating the QR code, InDesign CC also allows you to do the following:
- Once the QR code has been placed in the layout, select it with the Selection tool and either right-click (CTL-click) and select Edit QR Code, or select Object>Edit QR Code. The QR Code dialog box will open, allowing for the content and color information to be edited.
- To modify the QR code’s frame attributes, simply select the frame using the Selection tool and change the fill and stroke atrributes (line color, style, and thickness) using the standard controls.
- Transform the QR code by selecting it with the Selection tool, selecting Object>Transform, and choosing the desired transformation command.
Being able to generate QR codes from within InDesign—what a great time-saver!
For other great tips, sign up for the TFP newsletter. Want to learn even more and become an expert? Check out our best-selling products at www.tech4pub.com/products.
Posted by: Monica Murphy