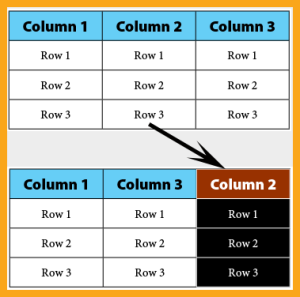A new feature in InDesign CC 2014 is the ability to drag and drop table rows and columns from one position to another within the same table. You no longer have to copy/cut and paste content into a new row or column.
Drag and drop rows or columns
Here are the three simple steps:
-
Select the entire row or column you want to drag and drop.
-
Hover over the selected rows. The cursor will change to indicate that the selection can be moved.
-
Drag the selection to the new location (a blue line will appear to indicate where the row or column will be located) and drop.
Note: Drag and drop is possible only within the same table and cannot change rows to columns and vice versa. Multiple continuously selected rows or columns can be dragged and dropped as well.
It is also possible to duplicate a row or column and drop it into another location in the table by holding down the Alt (Win) or Opt (Mac) key after selecting it.
For more information about creating tables in InDesign CC 2014, see Adobe’s Creating Tables.
For other great tips, sign up for the TFP newsletter. Want to learn even more and become an expert? Check out our best-selling products at www.tech4pub.com/products.
Posted by: Monica Murphy