Templates, master pages, paragraph and character styles, object styles, and libraries are InDesign tools that simplify your workflow and help you create InDesign files that are consistent and easy to change. A new feature in the InDesign CC 2014 update, color groups, adds to this list of tools. Color groups can be created in the same way that style groups are, to help organize swatches inside the Swatches panel.
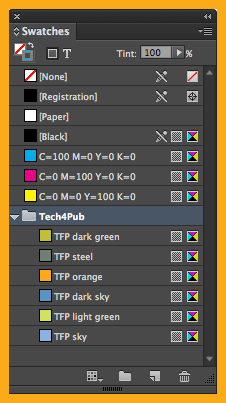
Create Color Groups
Choose from the following actions to create and manage color groups:
New Color Group Create color groups from the Swatches panel by selecting the New Color Group icon or selecting New Color Group from the Swatches panel or contextual menu.
Name the Color Group A group can be named at the time it is created, using either of the two menu options or by pressing the OPT key and the New Color Group button to open the New Color Group dialog.
Add Swatches Swatches can be added to a group by selecting multiple swatches from the swatch list and then creating a color group by dragging swatches into a color group or selecting the color group and then creating a new swatch.
Duplicate Color Group Select a color group and then choose Duplicate Color Group from the panel or contextual menu. All swatches inside the color group will be duplicated along with the color group. The word “Copy” will be added to the swatch and group names to avoid confusion.
Ungroup Color Group Select a color group and then select Ungroup Color Group from the panel or contextual menu, and all swatches will go to the root list.
Renaming of Color Groups Color groups can be renamed by using the Color Group Options in the contextual menu, which is accessed by right-clicking on a color group name and via inline editing after double-clicking on the color group entries in the list.
Create Color Group With Page Item Selected Color groups can be created that contain all the swatches used in selected artwork or items on a page. With the item(s) selected, select New Color Group from the Swatches panel menu. Enter the new color group’s name in the dialog that opens, and make sure the Create From Selected Page Item(s) option is chosen. Note: If the selected artwork or an item on a page uses named swatches, then duplicates of those swatches are added to the group.
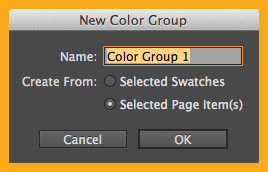
Using Color Groups
In addition to the Swatches panel, the swatch list drop-downs in Underline Options, Strike-through Options, Fill and Stroke Color Options, and others will reflect the color group hierarchy. Color groups can be saved as .ase (Adobe Swatch Exchange) files and exchanged between the Swatches panels of other InDesign documents and Adobe products such as Illustrator. The Load Swatches and Save Swatches options are available in the Swatches panel menu.
For more information about using color groups, see Adobe’s Adding and Managing Color Groups page.
For other great tips, sign up for the TFP newsletter. Want to learn even more and become an expert? Check out our best-selling products at www.tech4pub.com/products.
Posted by: Monica Murphy


