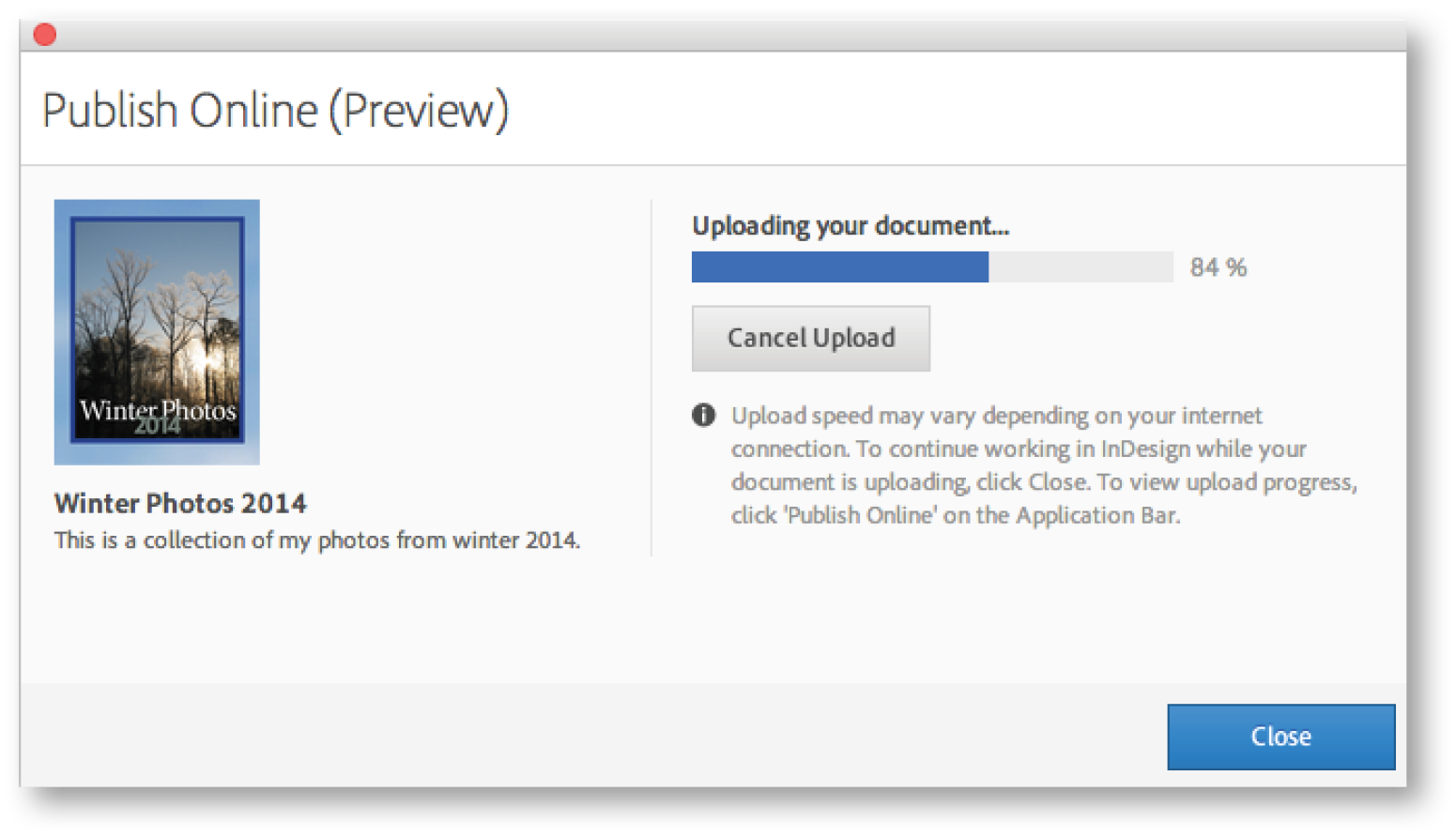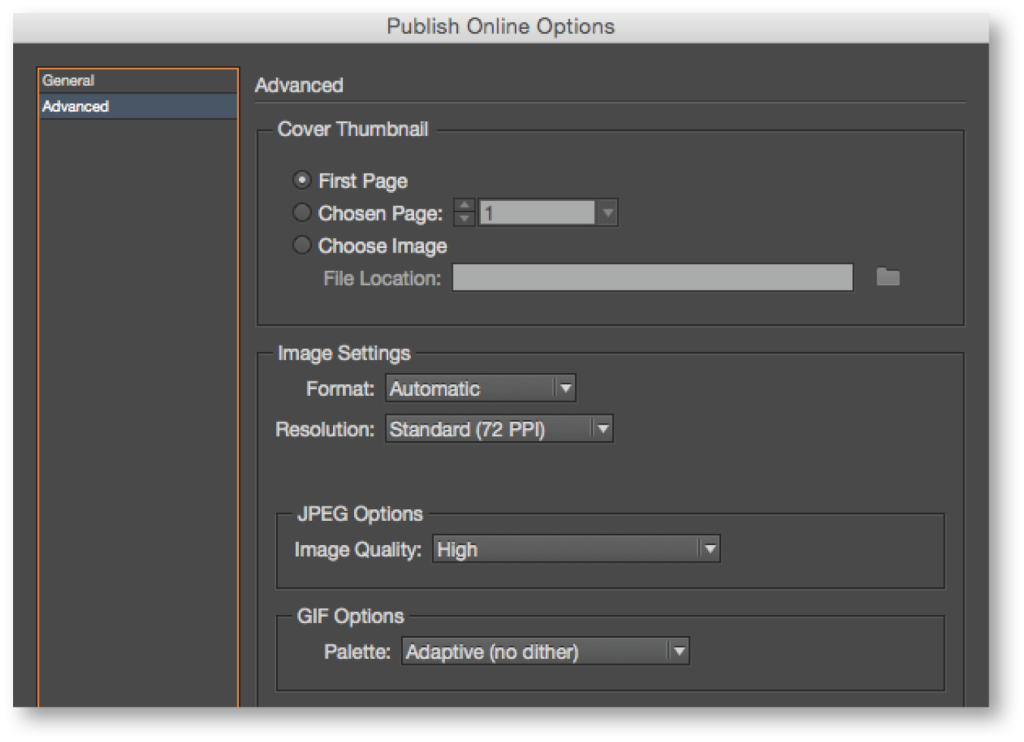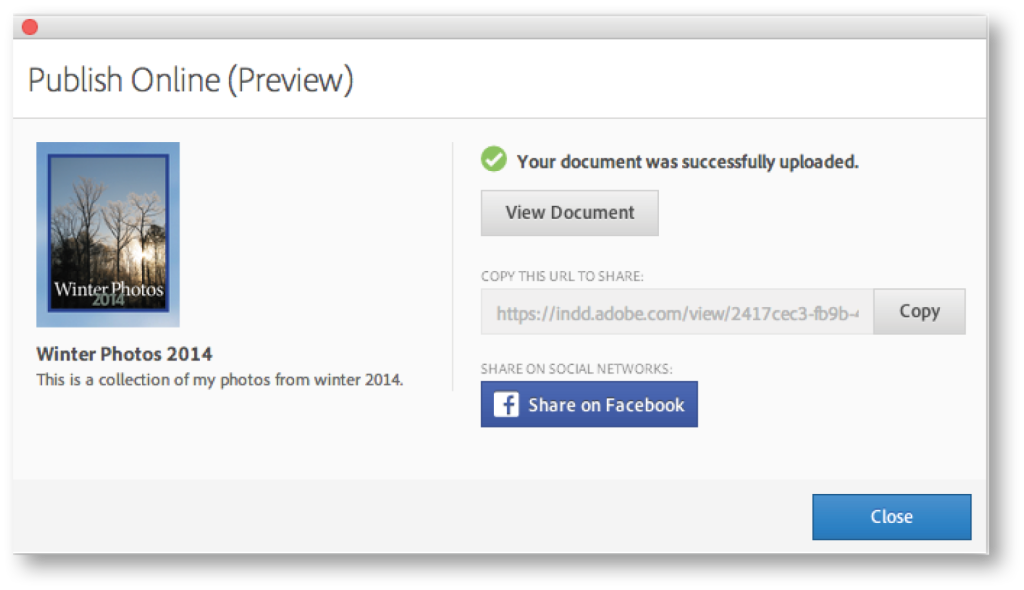Publish Online is a new feature that could be a game changer! It allows you to publish your InDesign documents online for others to view on multiple platforms. Your current InDesign document gets published out to an Adobe server, which then provides you with a URL that can be shared with others and used to access your published content. Share the URL via email, Facebook, and other social networking sites. You can also choose the option to share the document directly through your Facebook account.
Your work can then be viewed in a web browser or in Facebook on a computer, phone, or tablet, without a plug-in. Documents can be multipage and even include animation, audio, and video. This is an exciting new technology that is in the preliminary stage of development—and it’s just the beginning. We’re looking forward to future enhancements.
To publish the current document
1. Click Publish Online in the application bar, or choose File>Publish Online (Preview). This opens the Publish Document Options dialog.
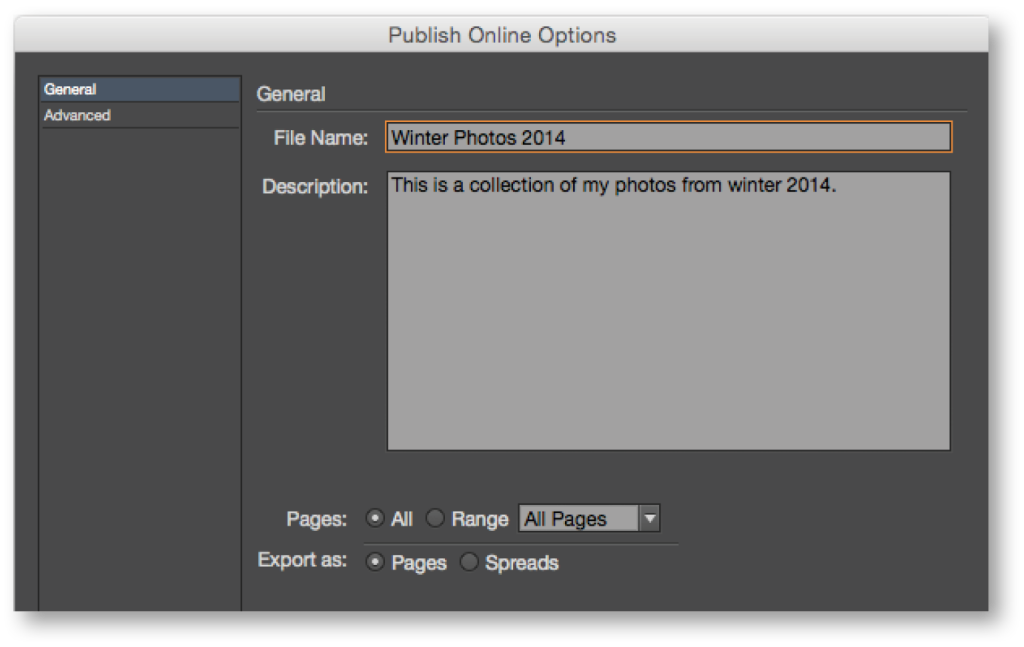
2. Under the General tab:
- Enter a name, which will be displayed as the browser title, and description for the online document, which is displayed in the Web Dashboard and on Facebook (optional).
- Select the pages to output.
- Choose if the document will display by page or spread.
3. Under the Advanced tab:
- Select a cover thumbnail. You can choose from the first page or a selected one, or you can choose an image file to use.
- Choose image settings, and options for jpegs and gifs. Note: Automatic is the recommended setting for images. This allows InDesign to decide how best to export the images.
4. Click OK to publish the document online.
The Publish Online dialog will then open and show the cover thumbnail, the name and description specified in the General tab, and a progress bar of the document uploading. At this point, users can choose to cancel the upload or, depending on how large the document is, close the dialog and it will continue to upload. The Publish Online button in the application bar will display a waiting cursor to indicate the upload is still in progress. Click the Publish Online button to open the Publish Online dialog again, or it will automatically open when the upload is complete.
When the document has finished uploading, the Publish Online dialog offers the following options:
- View the document in a browser.
- Copy the URL to share via email or Facebook and other social networking sites.
- Share the URL directly on Facebook.
To learn more about viewing your published document, sharing the document’s URL, sharing directly to Facebook, and organizing your published documents, check out next week’s InDesign CC Tip: Publish Online, Part 2.
Note: This is a new technology preview with features that are not production-ready; use discretion with any work or documents deemed critical. The Publish Online (Preview) is currently available only in the English versions of InDesign CC 2015.
To learn more about the Publish Online, see Adobe’s Publish Online Technology Preview page.
For other great tips, sign up for the TFP newsletter. Want to learn even more and become an expert? Check out our newest handbook, Using Adobe InDesign CC 2015, and our other best-selling products at www.tech4pub.com/products.
Posted by: Monica Murphy