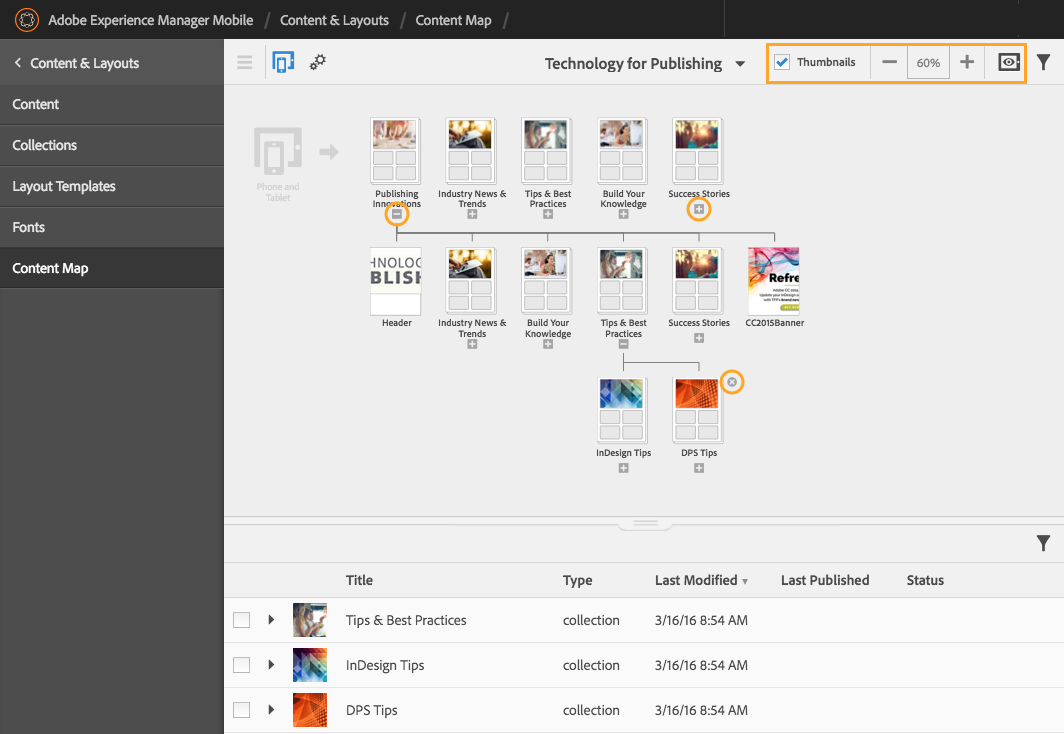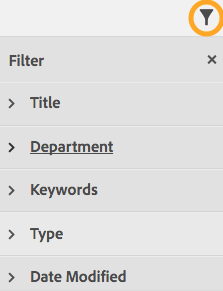After the layout template feature, this is very close second for favorite feature in Adobe Experience Manager Mobile!
The Content Map interface is a visual organizer that creates a graphic flowchart to define the content structure of an app and the top-level swiping behavior. By simply dragging and dropping icons, a project’s articles and collections can be added, deleted, and reordered, and a different Content Map can be built for the phone and tablet. Sure beats looking at long lists of content and trying to figure out what goes where!
Create a Content Map
- Sign in to the AEM Mobile Portal (http://publish.adobe.com).
- Select Content Map in the navigation rail on the left.
- Drag and drop items from the lower section, where all the content and collections for a project are listed, into the upper section to create the app structure. Note: All items added to the top row are used as the top-level nav collection and are shown in the app menu. The first item in the top row is the home collection and is what users see when they first launch the app.
- Drag items to move, reorder, or add them to a collection. A blue highlight will indicate the position where the content will be placed. Note: When content is reorganized in the Content Map, the changes are reflected in the lists of articles and collections in those sections of the portal.
- Click the [+] icon below a collection to expand it; to expand multiple collections, Shift-click the [+] icon to expand collections without collapsing others. Click the [X] icon to delete the item from the Content Map.
- If the two top-level nav collections option was chosen when the project was created, separate phone and tablet icons will appear at the top of the window. Choose each icon to create separate Content Maps.
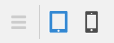
- Select the gear icon to select the Horizontal Swipe Top Level option. This can be applied to none, one, or two devices’ top-level nav collections.

- Select the Preview icon in the upper right of the interface to see how the content appears in the app.
Filter Content
When trying to sort through all of the content in your app, filters can be a real time-saver. Click the top filter icon to select what is shown in the content map. Show Collections Only or Show All are the two options available. The bottom filter offers more options to choose what is shown in the content lists.
Get our infographic How Adobe Experience Manager Mobile Works for a visual reference guide to creating AEM Mobile apps, organizing content, and much more!
For weekly tips and updates on Adobe Experience Manager Mobile and InDesign, check out our blog and sign up for our newsletters. Want to learn even more and become an InDesign or AEM Mobile expert? Check out all our best-selling handbooks and apps.
Note: Information contained in this post is current at the time of posting. Visit the Technology for Publishing News & Events blog for the latest info on Adobe software releases and functionality.
Posted by: Monica Murphy