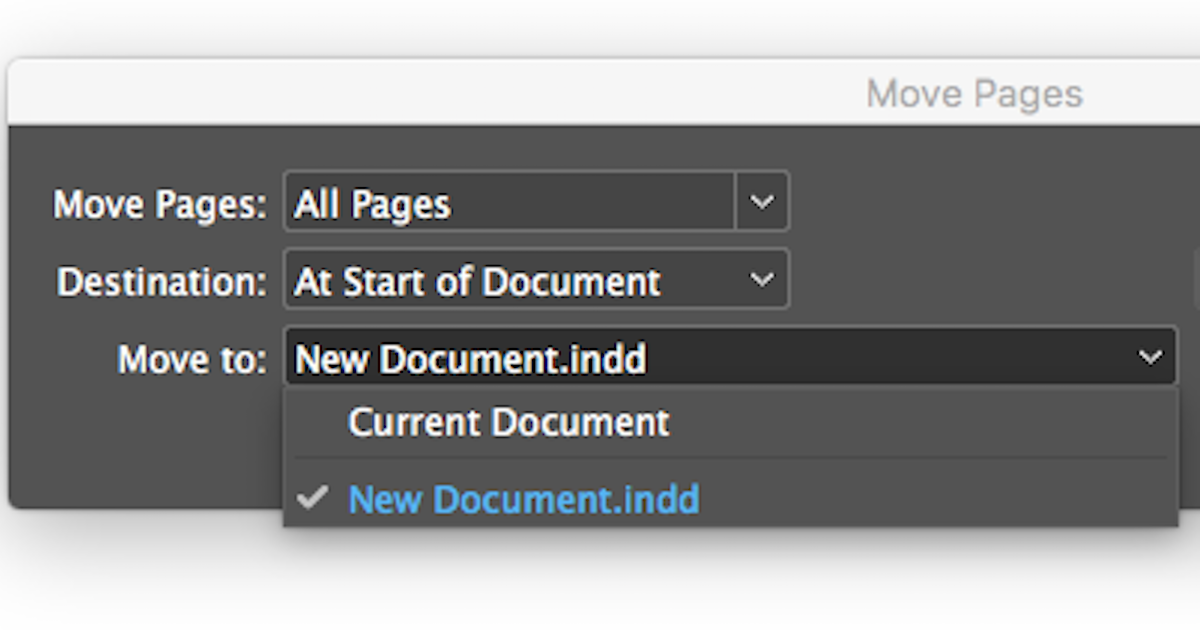Have you ever worked on an InDesign document that suddenly starts to behave badly? Maybe it won’t print, it redraws very slowly, it suddenly balloons in size, or it continuously causes InDesign to quit when you select an object or navigate to a different page. You may think that you have to rebuild the entire document to solve the problems, but try this tip first.
The Move Pages command, in the Pages Panel menu, lets you easily move a page(s) to another location within a document, but more important, it lets you copy pages and their elements from one document to a different one. It’s a great tool to use when you want to reuse a page in another document. But more important, when dealing with a problematic file, this method lets you build a new, clean document with all your page elements intact, and eliminates any damage that was part of the original document’s internal structure.
To copy a page(s) and its elements into a new document
- In InDesign, open the original document.
- Select File>New and create a document with the same specifications as the original file, including size, baseline grid, etc.
- In the document window, click the tab for the original document to activate it.
- Select Window>Pages or select the Pages icon from the panel dock to open the Pages panel.
- Select Move Pages… from the Pages Panel menu.
- Select the following options:
Move Pages Select a single page, a range of pages, an Alternate Layout, or all pages. Note: This option is most important when trying to determine the problem in a multi-page document. You may want to move single pages or spreads and test them before moving additional pages. Avoid numbering syntax errors in documents that contain multiple sections or alternate layouts by selecting the pages in the pages panel. The numbers with the correct prefixes will be added to the list automatically.
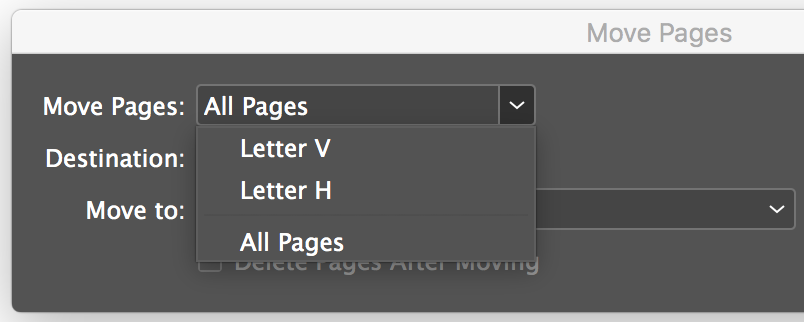
Destination For initial testing purposes, choose to move the pages to At Start of Document. After or before a specific page number and At End of Document are additional options.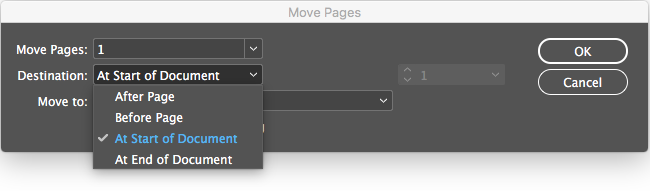
Move to Choose to move the selected pages to the new document you created.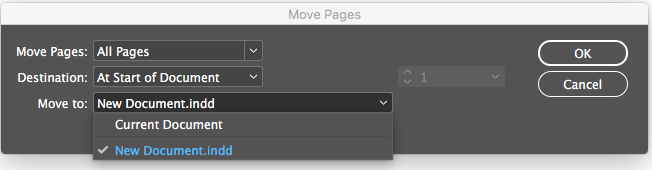
- Save the new document and try to recreate the scenarios that were problematic when working in the original document. If you only moved a few pages and everything is working well, move additional pages and continue to test the document.
If the problem continues after you move/copy pages into a new document, it may indicate that the damage isn’t structural, so begin to delete elements one at a time to see if an individual element is causing the issue.
Check out our handbook, Using Adobe InDesign CC 2017, to learn more!
For InDesign tips and information regarding Adobe Experience Manager Mobile updates, check out our blog and sign up for our newsletters. Want to learn even more and become an InDesign or AEM Mobile expert? Check out all our best-selling handbooks, apps and our new e-Book: Building Apps with Adobe Experience Manager Mobile, now available on Amazon.
Note: Information contained in this post is current at the time of posting. Visit the Technology for Publishing News & Events blog for the latest info on Adobe software releases and functionality.
Posted by: Monica Murphy